In the Series name box, enter the cell reference for the name of the series or use the mouse to select the cell, click OK Repeat for each series of data Click OK Excel 10The Pie Chart A Pie Chart displays one series of dataA data series is a row or column of numbers used for charting In the worksheet below, we have outlined a single data seriesIf we had selected multiple series for the Pie Chart, Excel would ignore all but the firstDoughnut Chart in Excel – Example #3 Following is an example of multiple doughnuts in excel Multiple Doughnut Charts in Excel Multiple doughnut charts are also created in a similar way;

How To Rename Data Series In Excel Graph Or Chart
How do i create a chart with multiple series in excel
How do i create a chart with multiple series in excel- The color in that cell range matches the color in the stacked bar chart VBA 'Name macro Sub ColorChartBarsbyCellColor() 'Dimension variables and declare data types Dim txt As String, i As Integer 'Save the number of chart series to variable c c = ActiveChartSeriesCollectionCount 'Iterate through chart series For i = 1 To c 'SaveThe Chart Class The Chart module is a base class for modules that implement charts in XlsxWriter The information in this section is applicable to all of the available chart subclasses, such as Area, Bar, Column, Doughnut, Line, Pie, Scatter, Stock and Radar




How To Add Total Labels To Stacked Column Chart In Excel
Doughnut charts In one or multiple columns or rows of data, and one column or row of labels XY (scatter) or bubble chart Learn more about XY (scatter) charts and bubble charts In columns, placing your x values in the first column and your y values in the next column For bubble charts, add a third column to specify the size of the bubbles it shows, to represent the data points in the data series Stock chartThe next step is to reprogram the chart to look at the newly created named ranges instead of the static cell references as previously programmed Rightclick the chart and click "Select Data" In the Select Data Source dialog box, click the "Sales" entry in the "Legend Entries (SeriesThe clustered column chart is one of the most commonly used chart types in Excel In the next dialogue window, let's set cell F4 as a name for the Series, and cell F5 as a data range for the new Series Click OK Adding a new Series with one data point to the combined chart
We have a great community of people providing Excel help here, but the hosting costs are enormous You can help keep this site running by allowing ads on MrExcelcomHere are the steps to insert a chart and use dynamic chart ranges Go to the Insert tab Click on 'Insert Line or Area Chart' and insert the 'Line with markers' chart This will insert the chart in the worksheet With the chart selected, go to the Design tab Click on Select DataCreating a Vector Plot in Excel The vector plot is made from the scatter chart type in Excel So, I started by inserting a blank one on the worksheet Each vector will be represented by a data series To start populating the chart, I rightclicked on it and chose "Select Data" from the menu Next, I added the new series by selecting the
1 Select the chart Right click, and then click Select Data The Select Data Source dialog box appears 2 You can find the three data series (Bears, Dolphins and Whales) on the left and the horizontal axis labels (Jan, Feb, Mar, Apr, May and Jun) on the right Hi I have created a chart, placed it in cell N8, and named it Chart0001 I would like to do the following using VBA 1 Copy Chart 2 Select Destination Cell 3 Paste Chart in cell N9 4 Rename Chart to Chart0002 5 Rename Series I have used the recorder and itTake a new column, and paste this formula in row 1 =INDEX (data,1,$A$1), This will bring the header In the cell below type =IF (ISBLANK (INDEX (data,0,$A$1)),NA (),INDEX (data,0,$A$1)) to bring the data from the relevant series, or #N/A if it's blank
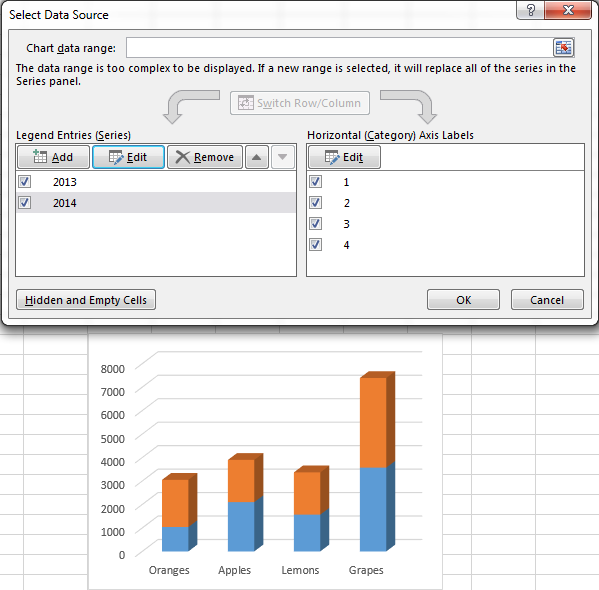



How To Create A Chart In Excel From Multiple Sheets




How Can I Plot Multiple Columns As A Single Continuous Series In Excel Super User
Method 2 Use a database, OFFSET, and defined names in Excel 03 and in earlier versions of Excel You can also define your data as a database and create defined names for each chart data series To use this method, follow these steps In a new worksheet, type the following data A1 Month B1 Sales Jan B2 10 A3 Feb Mar B4 30 Pro Tip 1 – Select Multiple Hold the SHIFT or CTRL key to select/deselect multiple charts or objects Pro Tip 2 – Select All Select one chart then press CTRLA to select all Note This will select all Objects so if you have shapes or images in your worksheet it This does not work Excel expects to see a reference to a single cell or range of cells and not a normal formula The normal way to handle this is to set the formula for the 'Series Name' in a cell, and then set the Series Name equal to this single cell Formula in C2 =E2&" Test Results" Chart and data series ranges showing that the Series Name is equal to a single cell C2
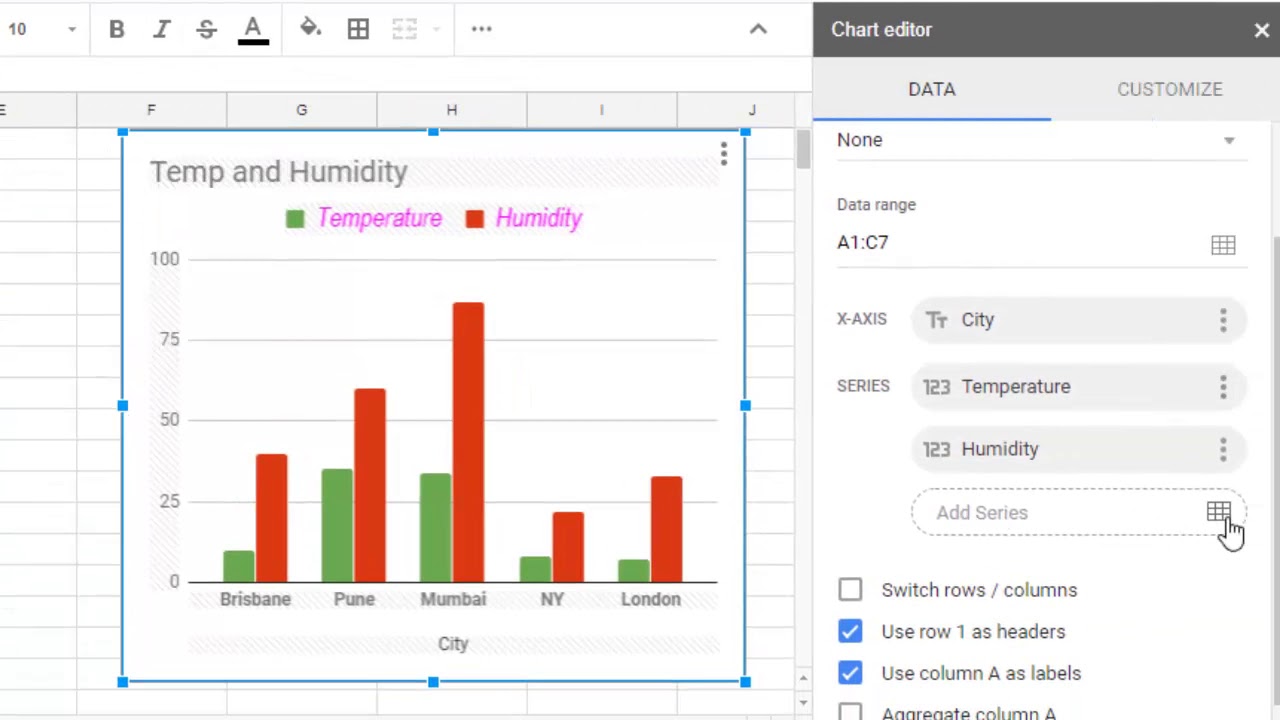



How To Name Series In Google Sheets Add Or Remove Series Edit Series Youtube
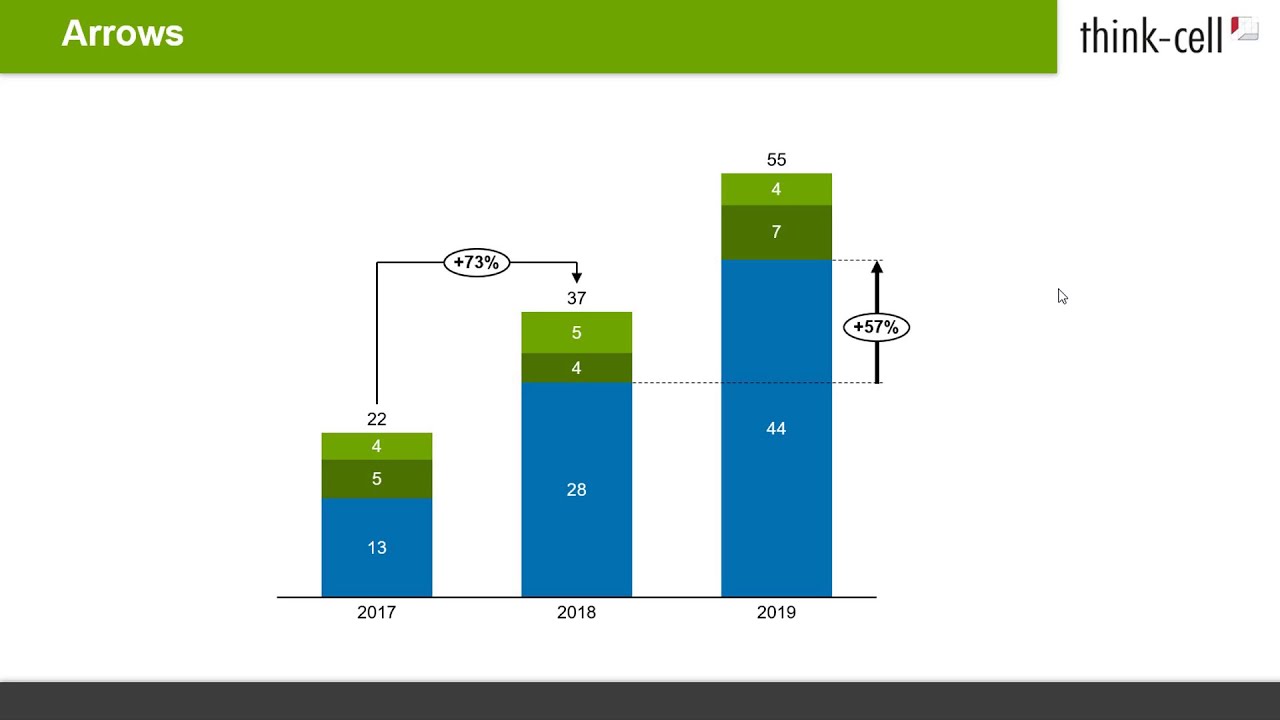



How To Add Annotations And Decorations To Charts Think Cell
Two dynamic ranges The goal is to chart only the values from the current cell and below, so we need to define a chart range that does not include the whole of column K In Excel 03 click Insert – Name – Define In Excel 07 and later click Define Name on the Formulas ribbon Enter the name "DateRange" (without the quotes) into theHome Charts How to Create a Dynamic Chart Range in Excel The solution to this problem is when you want to remove data from the chart just delete that cell by using the delete option Go to Formulas Tab > Defined Names > Name Manager Click on "New" to create a named range We'll name the cells in the first row of each metric column (the row labeled "Current–>" as the "current" value for that metric (the cells don't have to be named cells, but it makes for easier, safer updating of the dashboard as the complexity grows) Name each cell by clicking on the cell, then clicking in the cell address at the
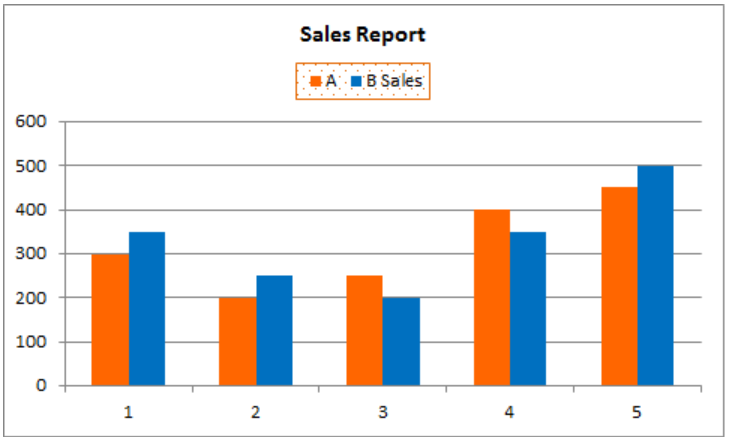



How To Edit Legend In Excel Excelchat
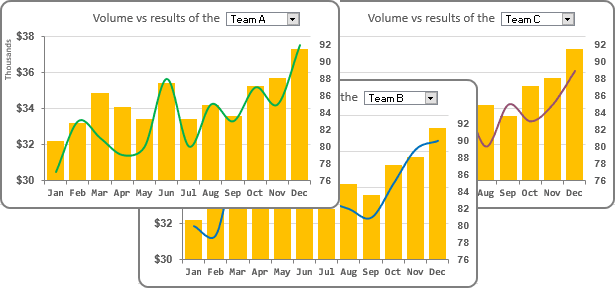



How To Create An Interactive Chart With Drop Down List In Excel Microsoft Excel 16
When creating a chart, the title is automatically set as either the series name or the text "Chart Title" To change the title to something more meaningful, click the chart title (the title will highlight) Type the text you wish to be displayed directly into the Chart Title Highlight sections of the text and apply standard text formattingStep 5 Select a 2D clustered column chart from the various column charts in excel Column Charts In Excel Column chart is used to represent data in vertical columns The height of the column represents the value for the specific data series in a chart, the column chart represents the comparison in the form of column from left to right read moreHow to make this chart 1 Create a normal chart, based on the values shown in the table If you include all rows, Excel will plot empty values as well 2 Using the name manager (control F3) define the name "groups" In the "refers to" box, use a formula like this =




Multiple Series In One Excel Chart Peltier Tech




Multiple Series In One Excel Chart Peltier Tech
1 Create a chart based on your first sheet Open your first Excel worksheet, select the data you want to plot in the chart, go to the Insert tab > Charts group, and choose the chart type you want to make In this example, we will be creating the Stack Column chart 2 Add a second data series from another sheetThen right click on the chart and click 'Source Data' In the 'Series' section, press 'Add' In the 'Values' box, type Sheet1!scores (the basic format is =SheetName!Name_Of_Range) Press 'ok' Similarly for the category labels, you can specify the 'names' range to be picked up And there you are, ready with your excelRename a data series in an Excel chart 1 Right click the chart whose data series you will rename, and click Select Data from the rightclicking menu See screenshot 2 Now the Select Data Source dialog box comes out Please click to highlight the specified data series you will rename,
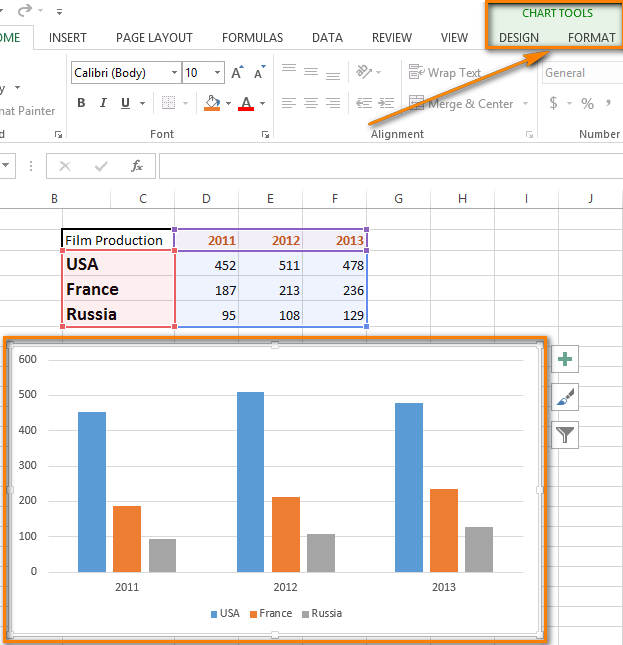



How To Add Titles To Excel Charts In A Minute
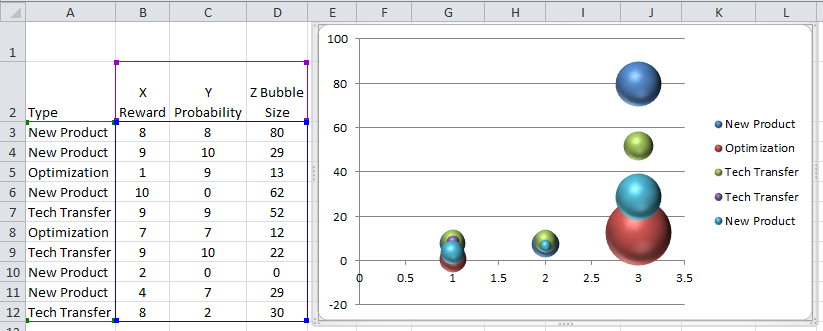



Dynamically Change Excel Bubble Chart Colors Excel Dashboard Templates
On the same sheet as the chart, create two input cells which will serve as "from" and "to" indicators Name these two cells something like FromYear and ToYear On your data worksheet (the one without the chart; An Excel Combo chart lets you display different series and styles on the same chart For example, let's say we'd like to compare the Annual Sales Total with the Top 5 State Totals to see which states are following the overall trend To create a combo chart, select the data you want displayed, then click the dialog launcher in the corner of Return value Object Remarks If the series has the Show Value option turned on for the data labels, the returned collection can contain up to one label for each point Data labels can be turned on or off for individual points in the series If the series is on an area chart and has the Show Label option turned on for the data labels, the returned collection contains only a single
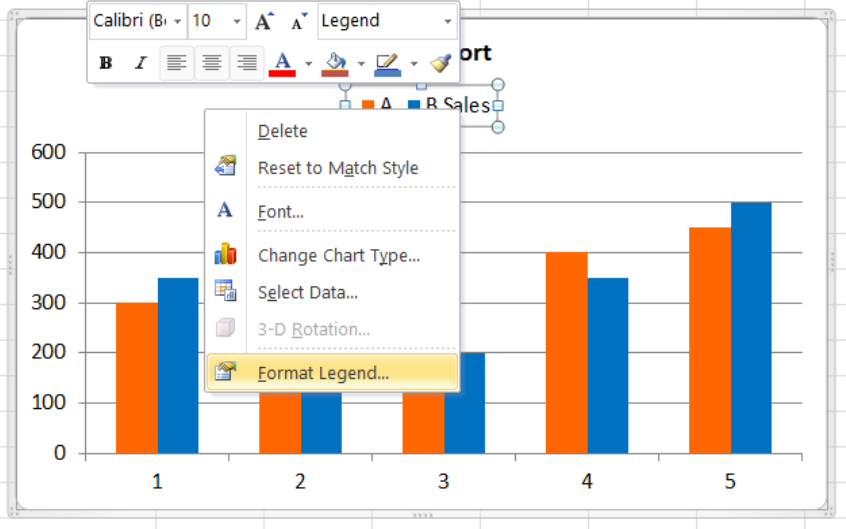



How To Edit Legend In Excel Excelchat
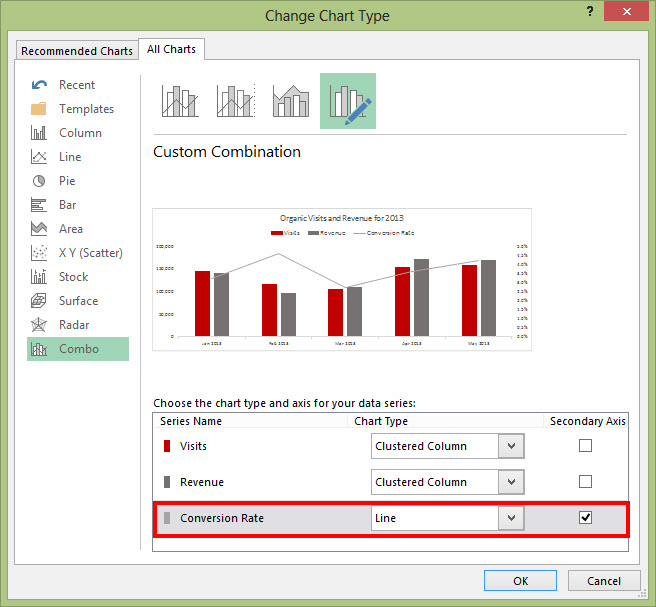



Dashboard Series Creating Combination Charts In Excel
Select Series Data Right click the chart and choose Select Data from the popup menu, or click Select Data on the ribbon As before, click Add, and the Edit Series dialog pops up There are spaces for series name and Y values Fill in entries for series name and Y values, and the chart shows two series In Excel 13 the CHART TOOLS include 2 tabs DESIGN and FORMAT Click on the DESIGN tab Open the dropdown menu named Add Chart Element in the Chart Layouts group If you work in Excel 10, go to the Labels group on the Layout tab Choose 'Chart Title' and the position where you want your title to displayI'll name the worksheet "Source Data"), the data is arranged with each year in a separate column and a series of cost factors in each row
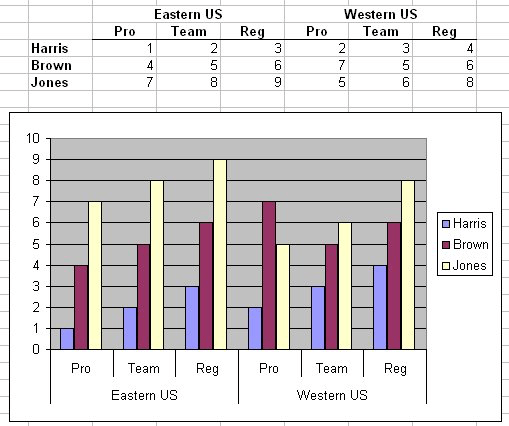



Two Level Axis Labels Microsoft Excel



Move And Align Chart Titles Labels Legends With The Arrow Keys Excel Campus
With the selection, the Design and Format tabs appear on the Excel ribbon In the Design tab, choose "change chart type" Step 2 The "change chart type" window opens, as shown in the following image Step 3 In the "all charts" tab, click on "bar" Step 4 In the "bar" option, there are multiple chart typesOn a chart, click the label that you want to link to a corresponding worksheet cell On the worksheet, click in the formula bar, and then type an equal sign (=) Select the worksheet cell that contains the data or text that you want to display in your chart You can also type the reference to the worksheet cell in the formula bar If you're referencing an array (range of multiple cells) you'll have to loop through the array and concatenate the individual cell values into a single string variable, and then use that string variable to set the ActiveChartSeriesCollection (1)Name
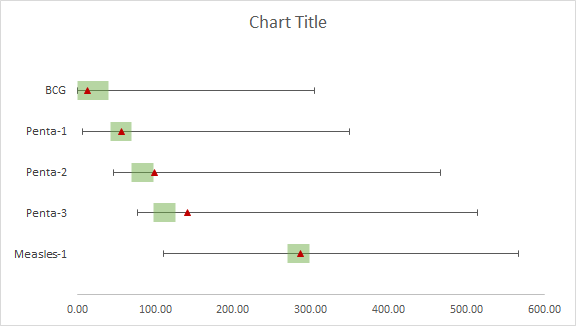



How To Create A Visualization Showing Normal Range Overlaid On Sample Metrics In Excel By Usman Raza Towards Data Science
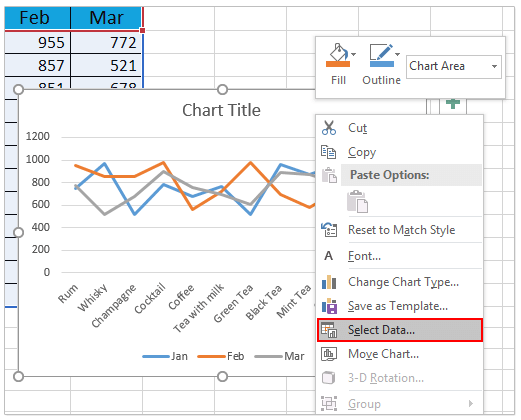



How To Rename A Data Series In An Excel Chart
Label Excel Chart Series Lines One option is to add the series name labels to the very last point in each line and then set the label position to 'right' But this approach is high maintenance to set up and maintain, because when you add new data you have to remove the labels and insert them again on the new last data pointsIn the opening Select Data Source dialog box, click the Add button 4 And in the Edit Series dialog box, specify the series name and series values from a worksheet, and then click the OK button 5 When it returns to the Select Data Source dialog box, repeat step 3 and step 4 to add data series from other worksheets Selecting Data in NonAdjacent Cells to Create Excel Chart Creating charts in Excel is pretty straightforward and you can see how to that in this video, getting started with charts What normally happens is you select a group of cells and then insert a chart but what do you do when the cells are not next to each other




How To Add Total Labels To Stacked Column Chart In Excel
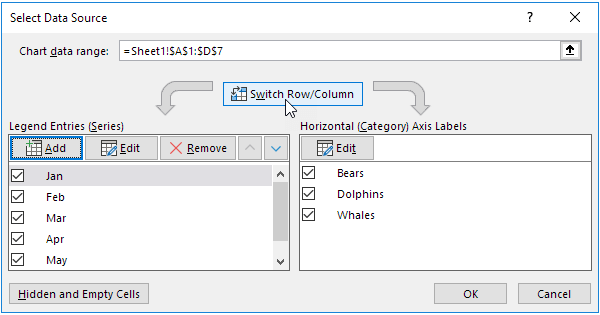



Chart S Data Series In Excel Easy Excel Tutorial
Series Name is obviously the name of the series, and it's what is displayed in a legend This argument is usually a cell reference, Sheet1!$F$2, but it can also be a hardcoded string enclosed in double quotes, "alpha", or it can be left blank If it is blank, the series name will be "Series N ", where N is the number of the seriesAdd the chart title The final step is to add the chart title from cell B22 Click in the Chart Title box on the chart Do not type in this box Click in the formula bar above the sheet and type =Sheet1!B22 (include the sheet name in the reference to ensure no errors) and press the Enter key Excel 13 Chart series formatting changes when different series data is selected In a workbook i need to create multiple identically formatted bar and line charts using different sets of data In Excel 10 I created the chart as i wanted it, duplicated it, then edited the data series in either the formula bar or the 'select data' window to
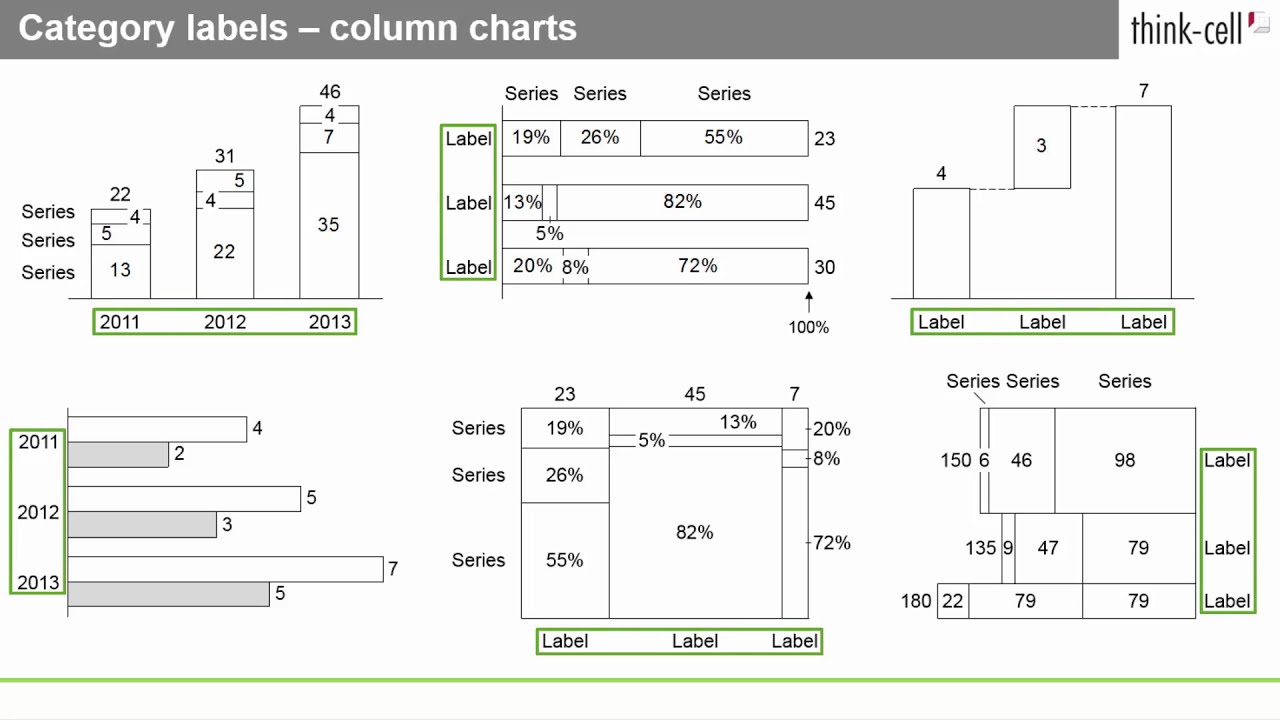



How To Show Data Labels In Powerpoint And Place Them Automatically Think Cell
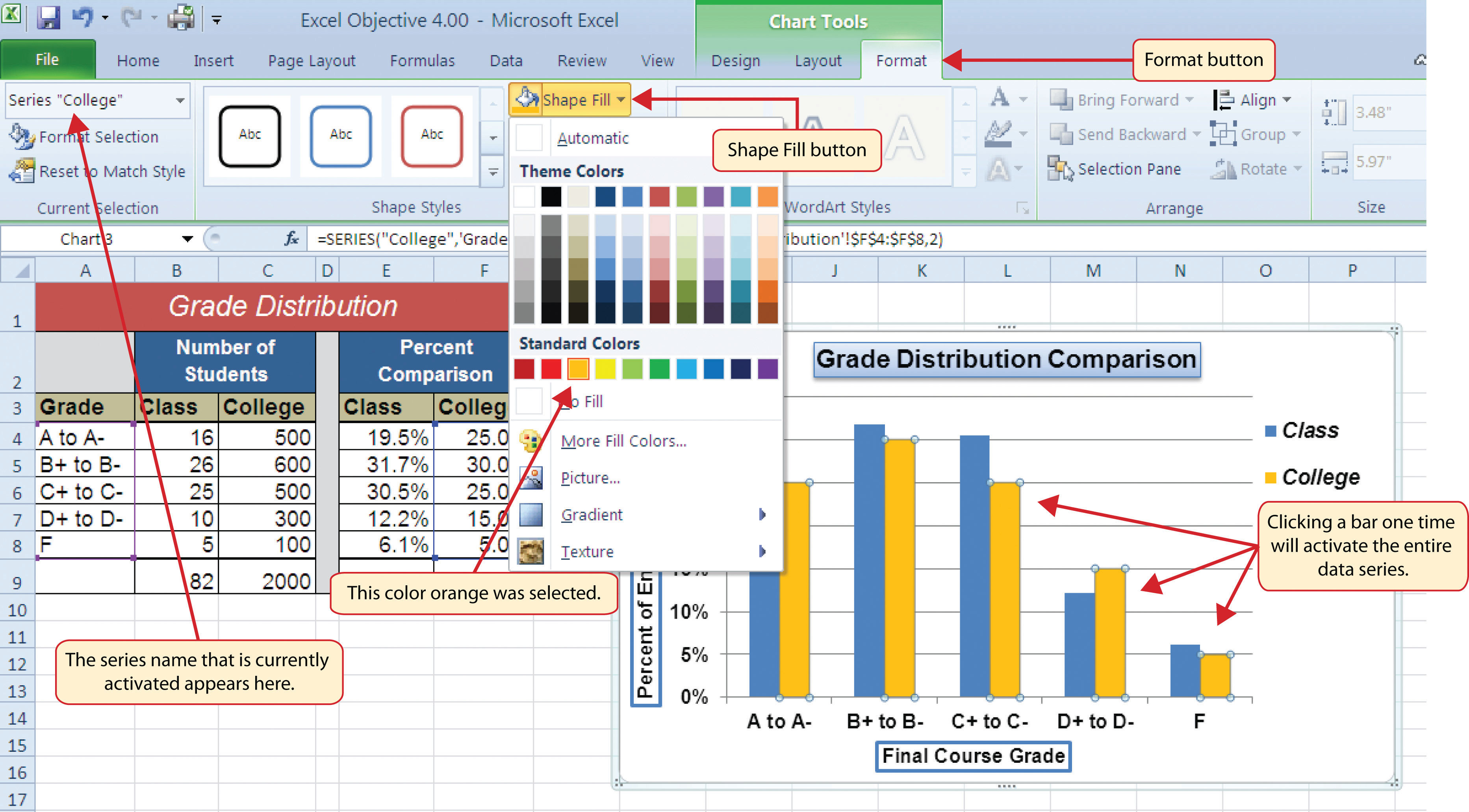



Presenting Data With Charts
The problem is when charting, the x axis contains 0 values for all the cells in Row 1 across the whole range, even if there is no name in that cell The reason (I think) is the formulae processing the data in Sheet1 extend wider than the list of names, to dynamically update up to a given population sizeYou are familiar with data labels for Excel graphs, typically they are used for adding the values to columns or bars (part of my suggestions for making professional column or bar charts)Next level usage is to replace the legend in a line graph with series name labels on the end of each line (part of my suggestions for making professional line graphs)Combine Cell Link and Text to Create a Dynamic Chart Title Now, let me show you how to combine a cell and a text to create a dynamic chart title For example, if you want to link a cell having a year name which will change with chart data and you want
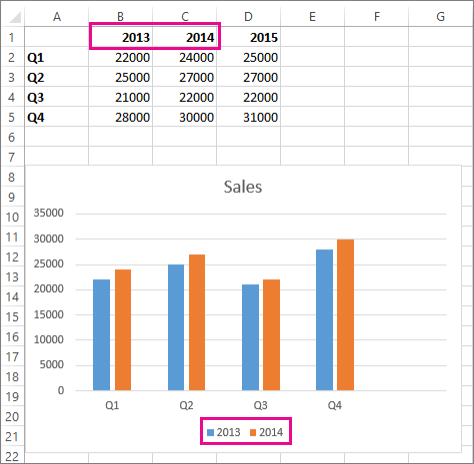



Add A Data Series To Your Chart




How To Rename Data Series In Excel Graph Or Chart
In the dialog box under Legend Entry Series, select the first series and click Edit; Select the chart, choose the "Chart Elements" option, click the "Data Labels" arrow, and then "More Options" Uncheck the "Value" box and check the "Value From Cells" box Select cells C2C6 to use for the data label range and then click the "OK" button The values from these cells are now used for the chart data labelsThe only thing required to create multiple doughnuts is multiple matrices
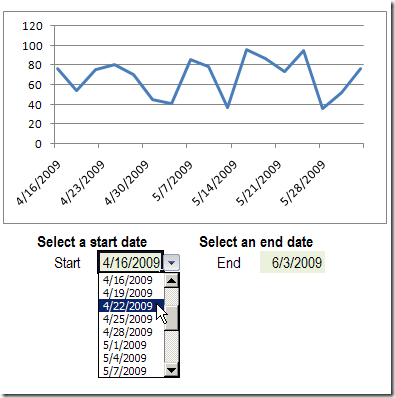



Select Excel Chart Dates From A Drop Down List Contextures Blog




Concatenating Text In A Chart Series Name Box Stack Overflow
Changing the Chart title based on the Conditions – Step 1Link a Cell to the Chart Title Link the Cell to the chart title as shown in the above procedure Changing the Chart title based on the Conditions – Step 2Now enter a condition in the linked Cell Enter any condition in the Linked Cell, now you should see the Chart title is changing as per the condition The followingThere is no chart with the name as Comparison Chart under Excel However, we can add multiple series under the bar/column chart to get the Comparison Chart A comparison chart is best suited for situations when you have different/multiple values against the same/different categories, and you want to have a comparative visualization for the sameFirst, select the default chart title Next, click inside the formula bar and type in an "equal" sign (=) Finally, select the cell containing the chart title and hit Enter That's it – the formula result is now used as the title of the chart
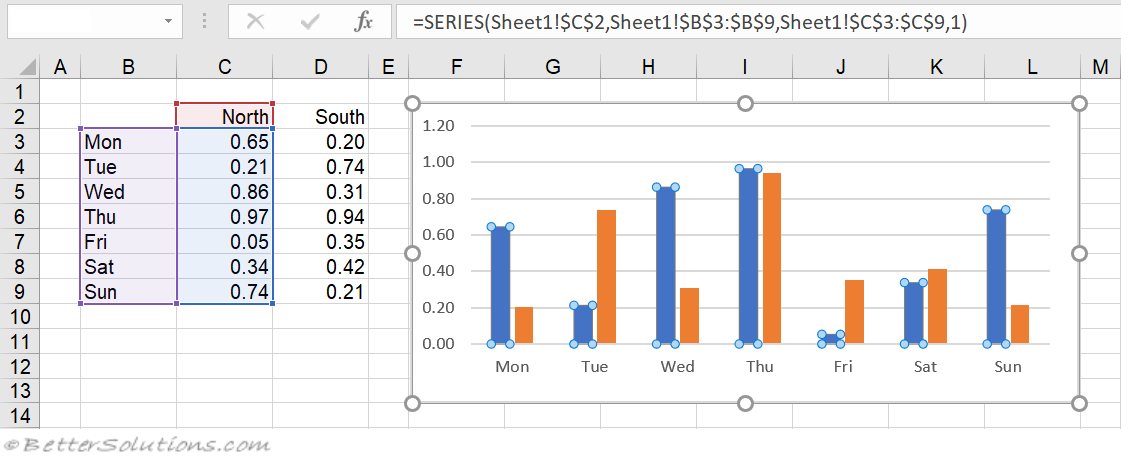



Excel Charts Series Formula




Excel Scatter Plot With Multiple Series From 1 Table Super User
In Excel 07, I want to set the names of the series (that appear in the legend) using data in the chart I know that one way to do this is rightclick on the chart, click "Select Data", select a series, click "Edit", and then set it thereThe value in its linked cell will change to FALSE, and the data for that series disappears from the chart Show Chart Series With X Marks Instead of using check boxes, you can mark a series with an "X", to make it appear in a chart Clear the "X", to remove the series from the chart To do this, rightclick your graph or chart and click the "Select Data" option This will open the "Select Data Source" options window Your multiple data series will be listed under the "Legend Entries (Series)" column To begin renaming your data series, select one from the list and then click the "Edit" button
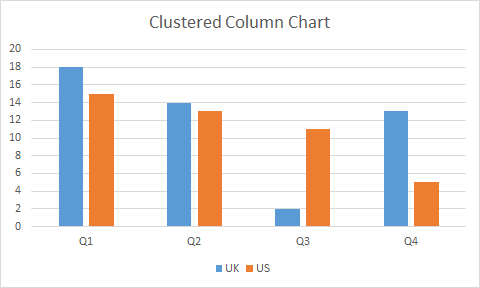



Best Charts In Excel And How To Use Them




How To Rename A Data Series In Microsoft Excel
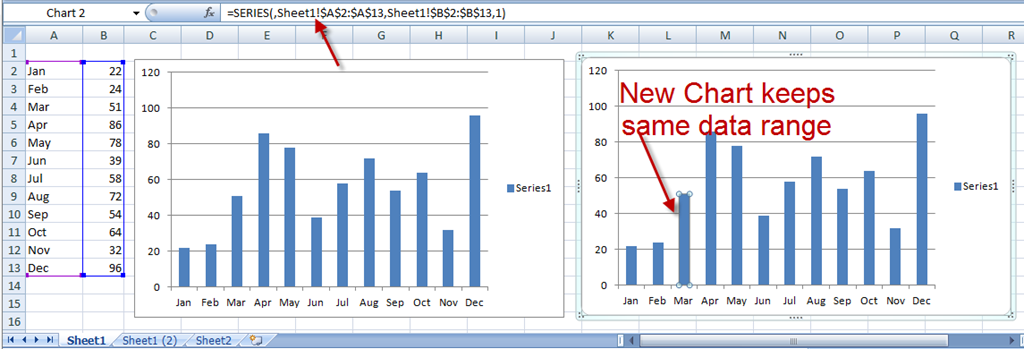



How To Copy Charts And Change References To New Worksheet




Legends In Excel How To Add Legends In Excel Chart




Making The Series Name A Combination Of Text And Cell Data Super User



1




Adding Data Label Only To The Last Value Super User



1




Multiple Series In One Excel Chart Peltier Tech
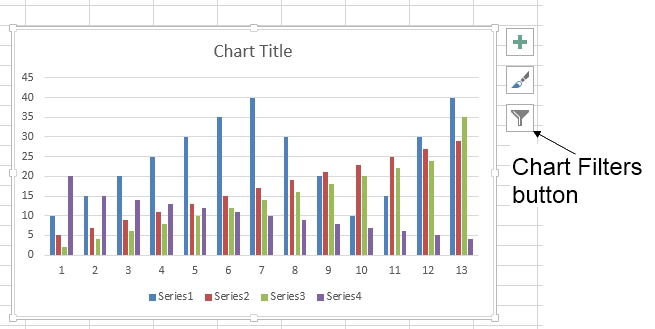



264 How Can I Make An Excel Chart Refer To Column Or Row Headings Frequently Asked Questions Its University Of Sussex
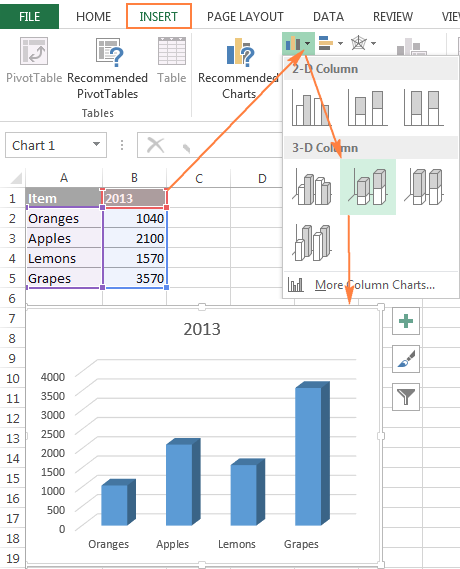



How To Create A Chart In Excel From Multiple Sheets
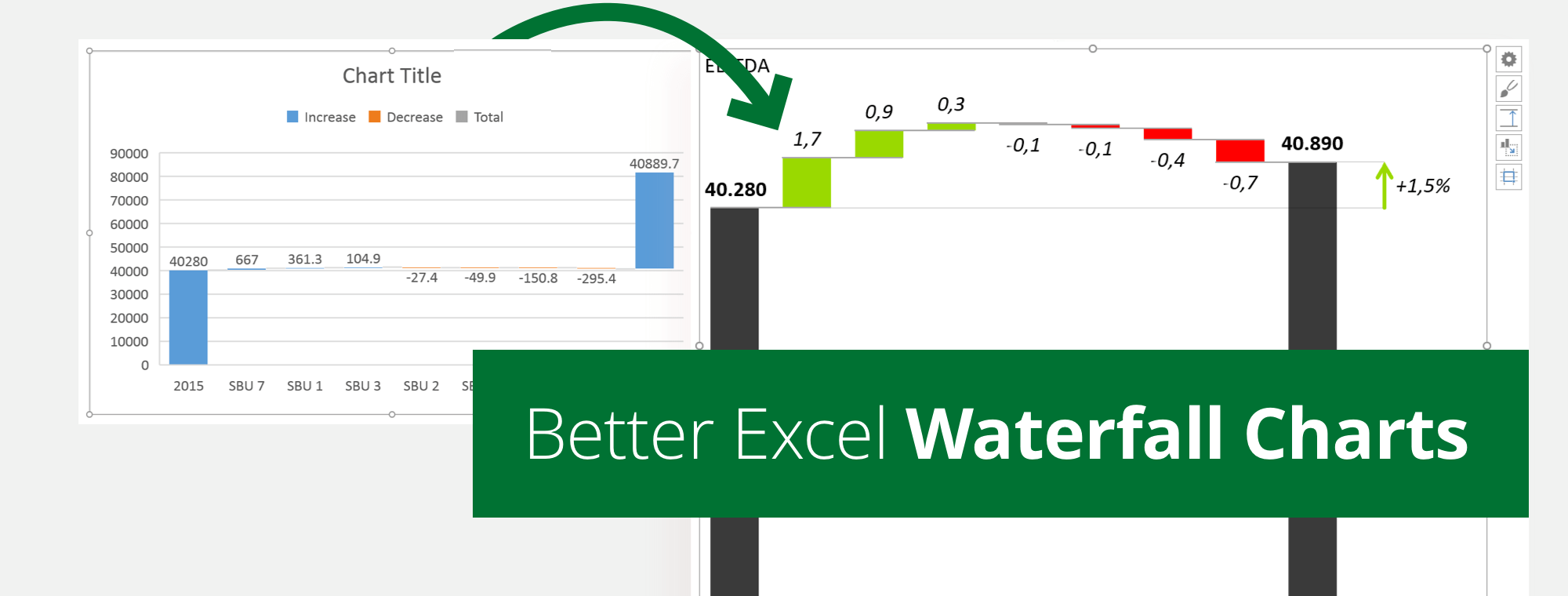



Excel Waterfall Chart How To Create One That Doesn T Suck




How To Rename Data Series In Excel Graph Or Chart
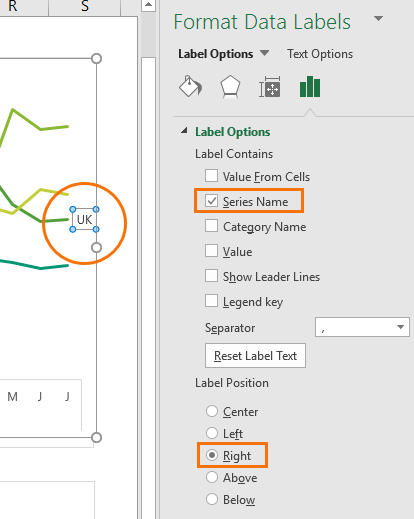



Dynamically Label Excel Chart Series Lines My Online Training Hub




How To Rename A Data Series In Microsoft Excel
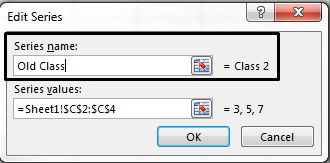



Change Legend Names



Eviews Help Importing Data
:max_bytes(150000):strip_icc()/shapefill-2b9c6793611e4800a9ea6c4604b12805.jpg)



Understanding Excel Chart Data Series Data Points And Data Labels



Understanding Excel Chart Data Series Data Points And Data Labels
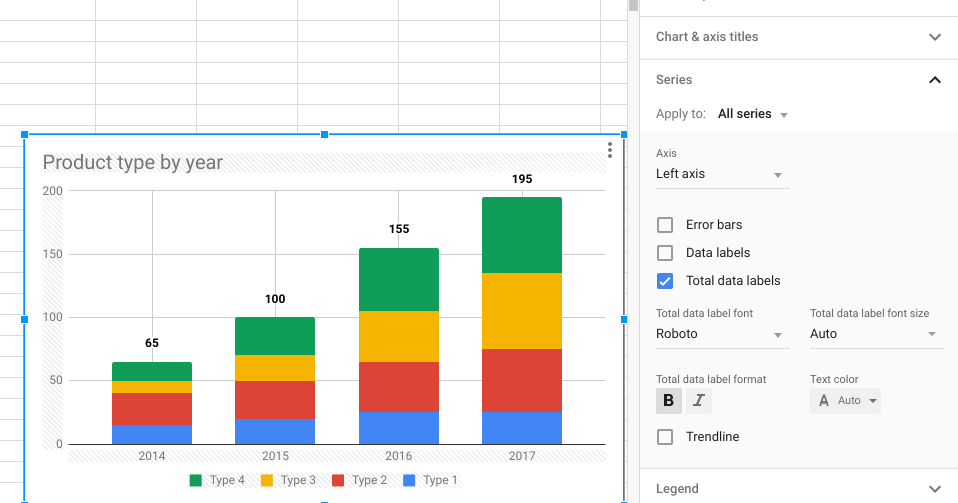



Google Workspace Updates Get More Control Over Chart Data Labels In Google Sheets




How To Rename Data Series In Excel Graph Or Chart
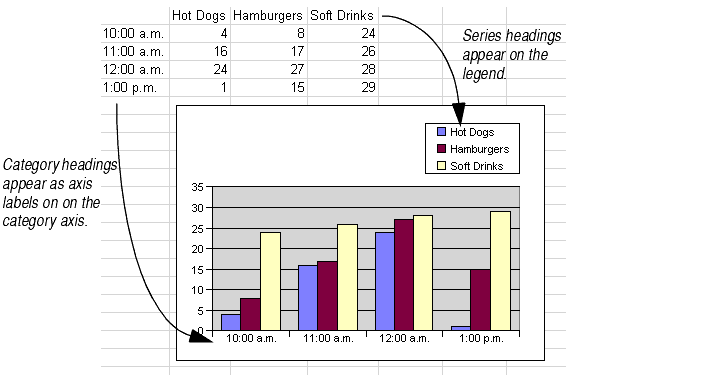



Working With Chart Data Ranges
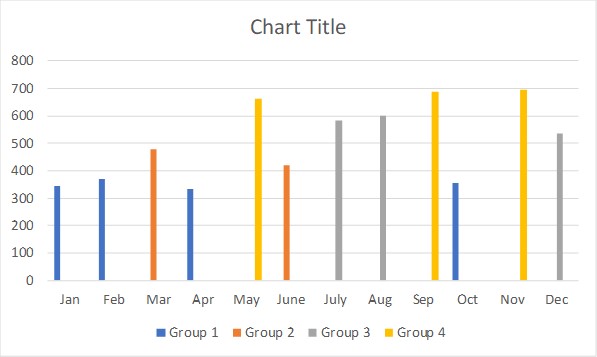



Conditional Formatting For Excel Column Charts Think Outside The Slide




Concatenating Text In A Chart Series Name Box Stack Overflow
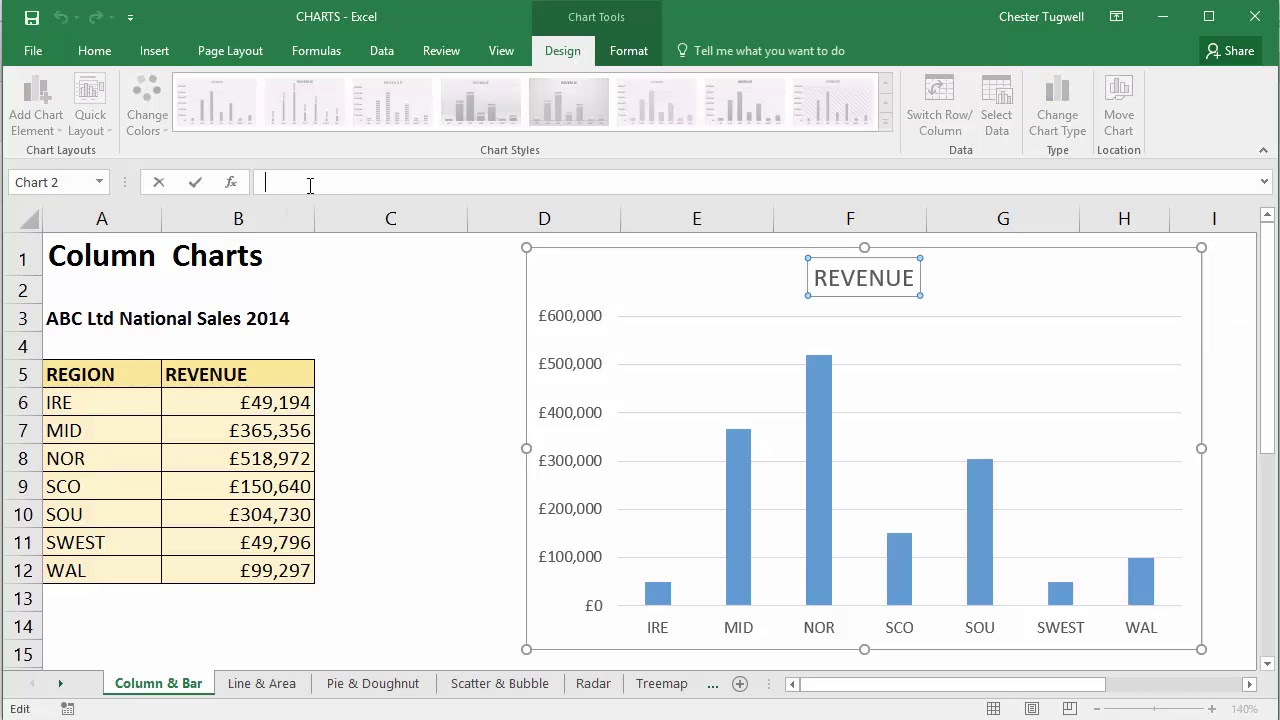



Link Chart Title To Cell In Excel Dynamic Chart Title Youtube
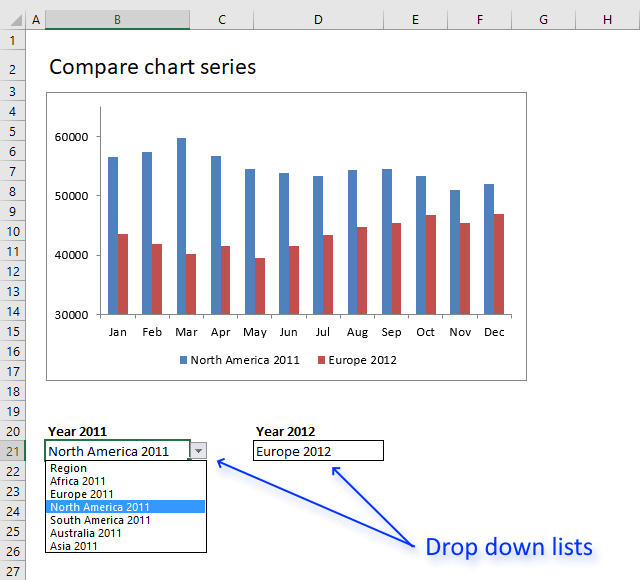



Compare Data In An Excel Chart Using Drop Down Lists




How To Graph And Label Time Series Data In Excel Turbofuture
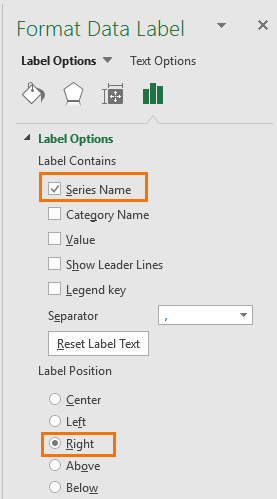



Dynamically Label Excel Chart Series Lines My Online Training Hub




How To Add Total Labels To Stacked Column Chart In Excel
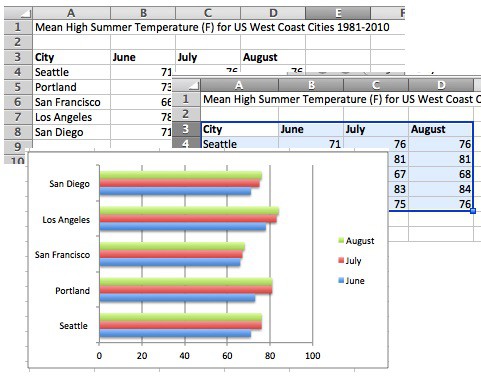



How To Make A Bar Chart In Excel Smartsheet
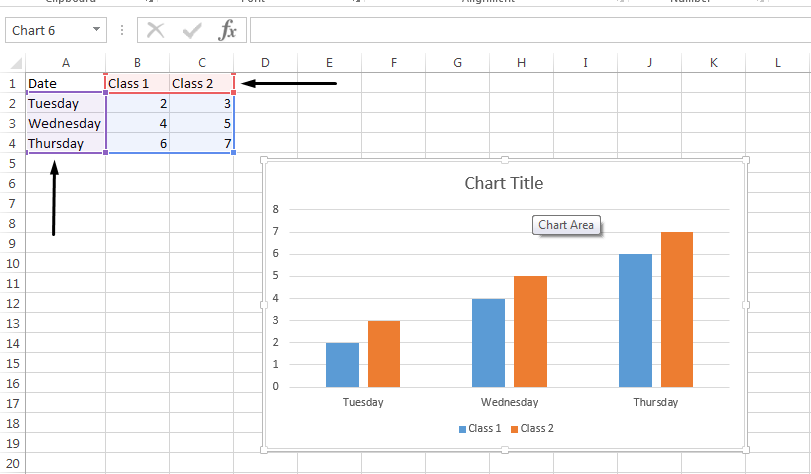



Change Legend Names
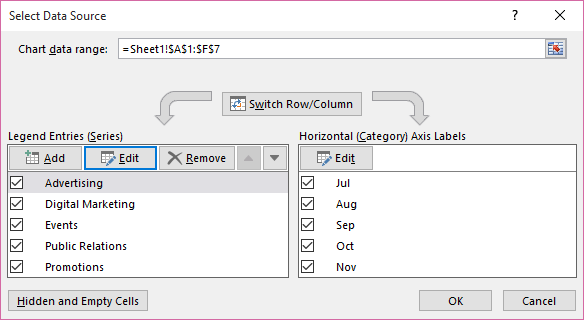



Rename A Data Series
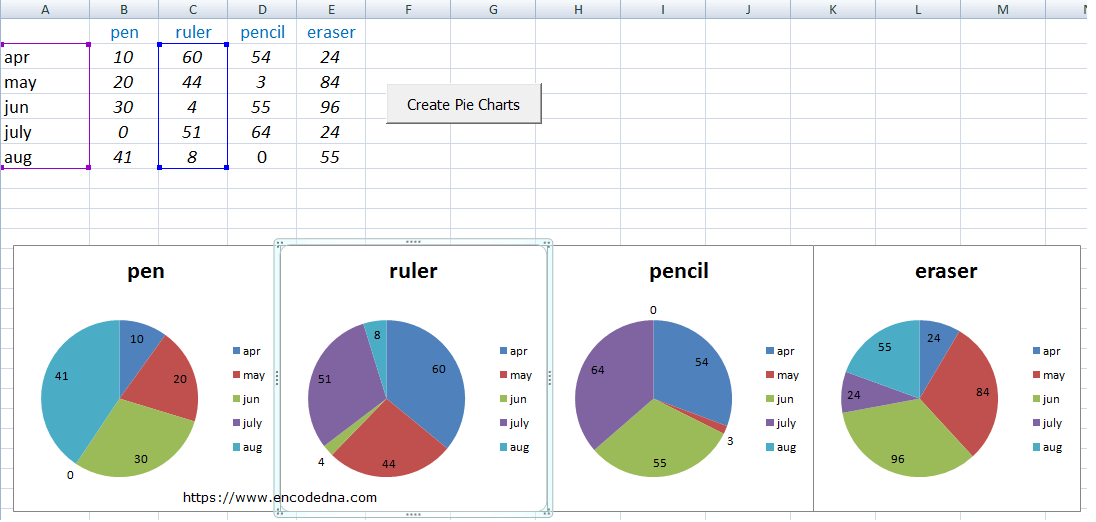



Create Multiple Pie Charts In Excel Using Worksheet Data And Vba




Multiple Series In One Excel Chart Peltier Tech




Multiple Series In One Excel Chart Peltier Tech
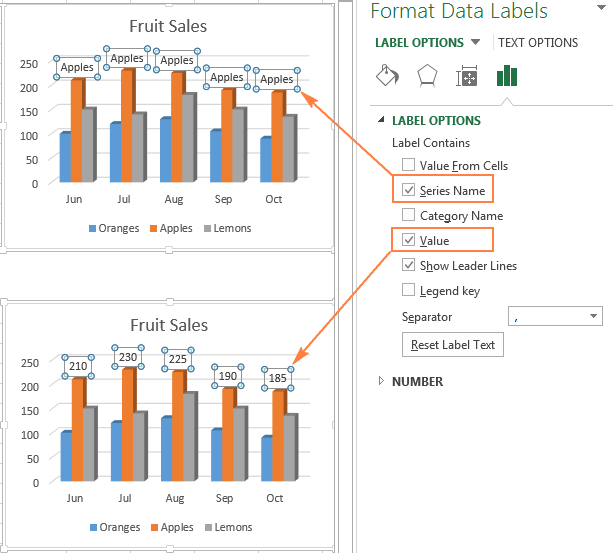



Excel Charts Add Title Customize Chart Axis Legend And Data Labels
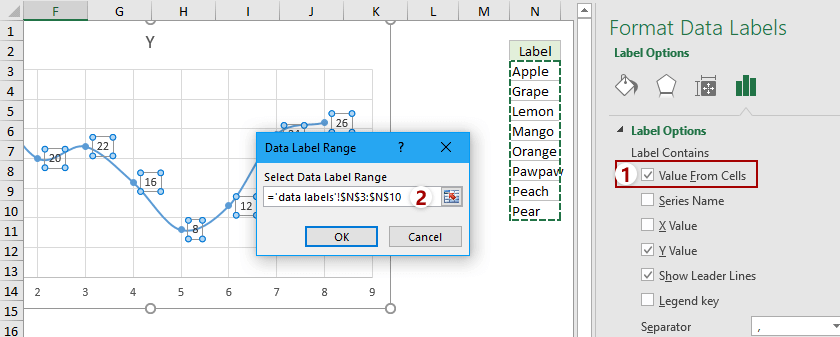



How To Add Data Labels From Different Column In An Excel Chart
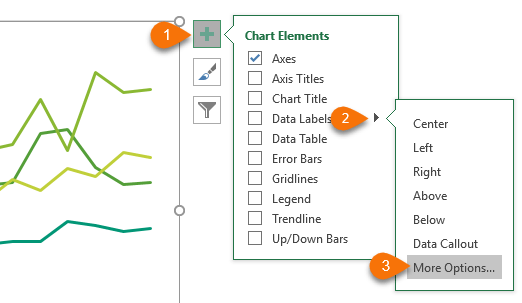



Dynamically Label Excel Chart Series Lines My Online Training Hub




Dynamic Chart In Excel How To Create Step By Step




How To Add Live Total Labels To Graphs And Charts In Excel And Powerpoint Brightcarbon




How To Make A Combo Chart In Excel Magoosh Excel Blog



1




Comparison Chart In Excel Adding Multiple Series Under Same Graph
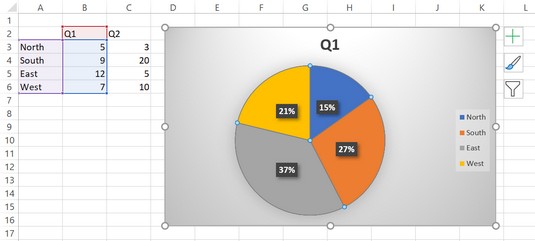



5 New Charts To Visually Display Data In Excel 19 Dummies




How To Create Dynamic Chart Titles In Excel
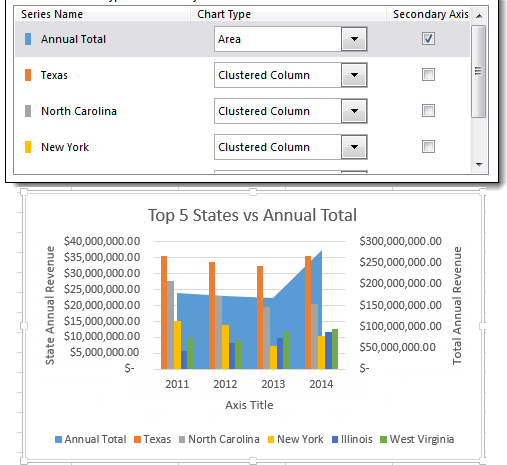



Working With Multiple Data Series In Excel Pryor Learning Solutions
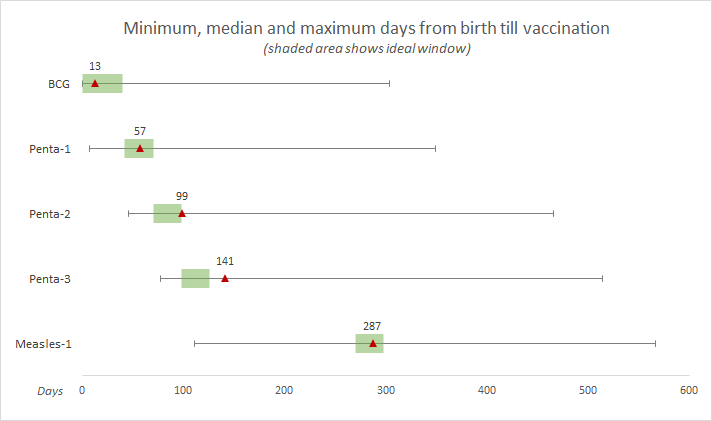



How To Create A Visualization Showing Normal Range Overlaid On Sample Metrics In Excel By Usman Raza Towards Data Science
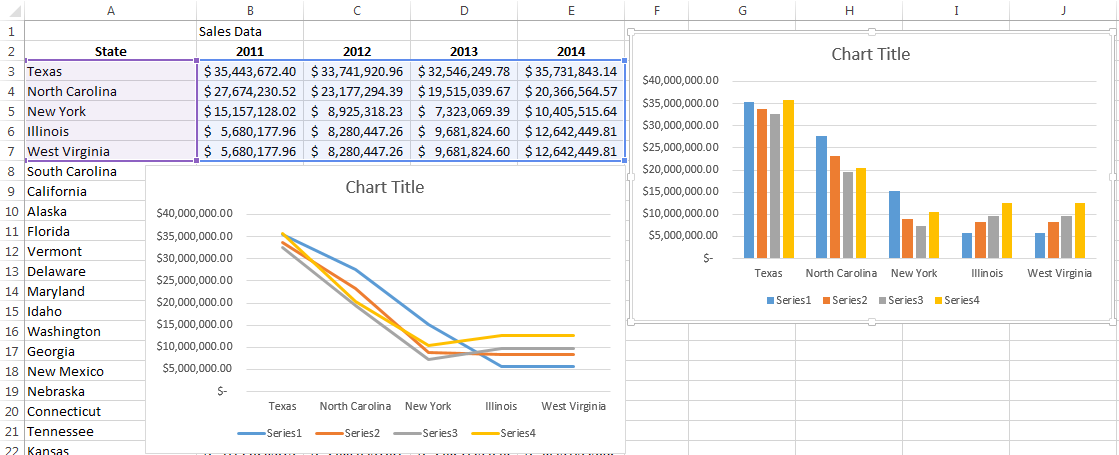



Working With Multiple Data Series In Excel Pryor Learning Solutions




How To Add Live Total Labels To Graphs And Charts In Excel And Powerpoint Brightcarbon




Multiple Series In One Excel Chart Peltier Tech
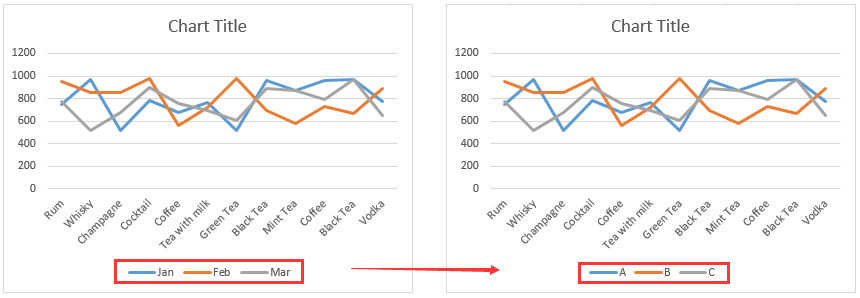



How To Rename A Data Series In An Excel Chart




How To Add Total Labels To Stacked Column Chart In Excel
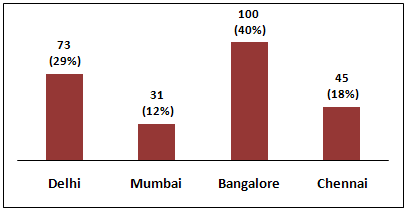



Count And Percentage In A Column Chart
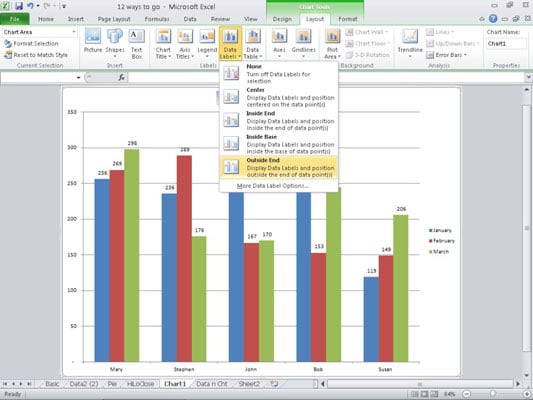



How To Add Data Labels To An Excel 10 Chart Dummies
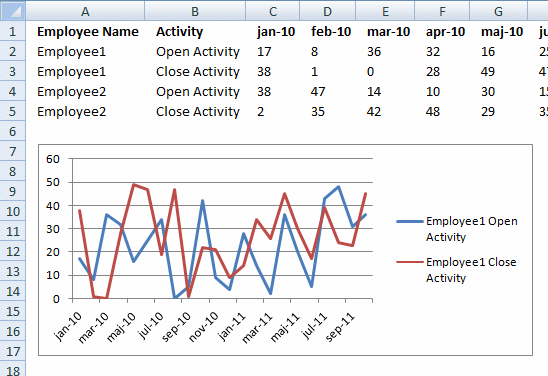



Custom Data Labels In A Chart




Excel Charts Dynamic Label Positioning Of Line Series
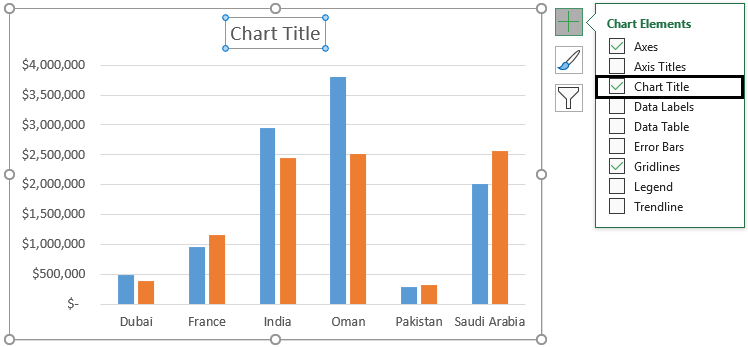



Comparison Chart In Excel Adding Multiple Series Under Same Graph




Excel Tutorial Understanding Data Series



Q Tbn And9gcsuy2htzphjjuzjus6rmupdcpp5y Nvgtclrahmnxmtethq0uvm Usqp Cau
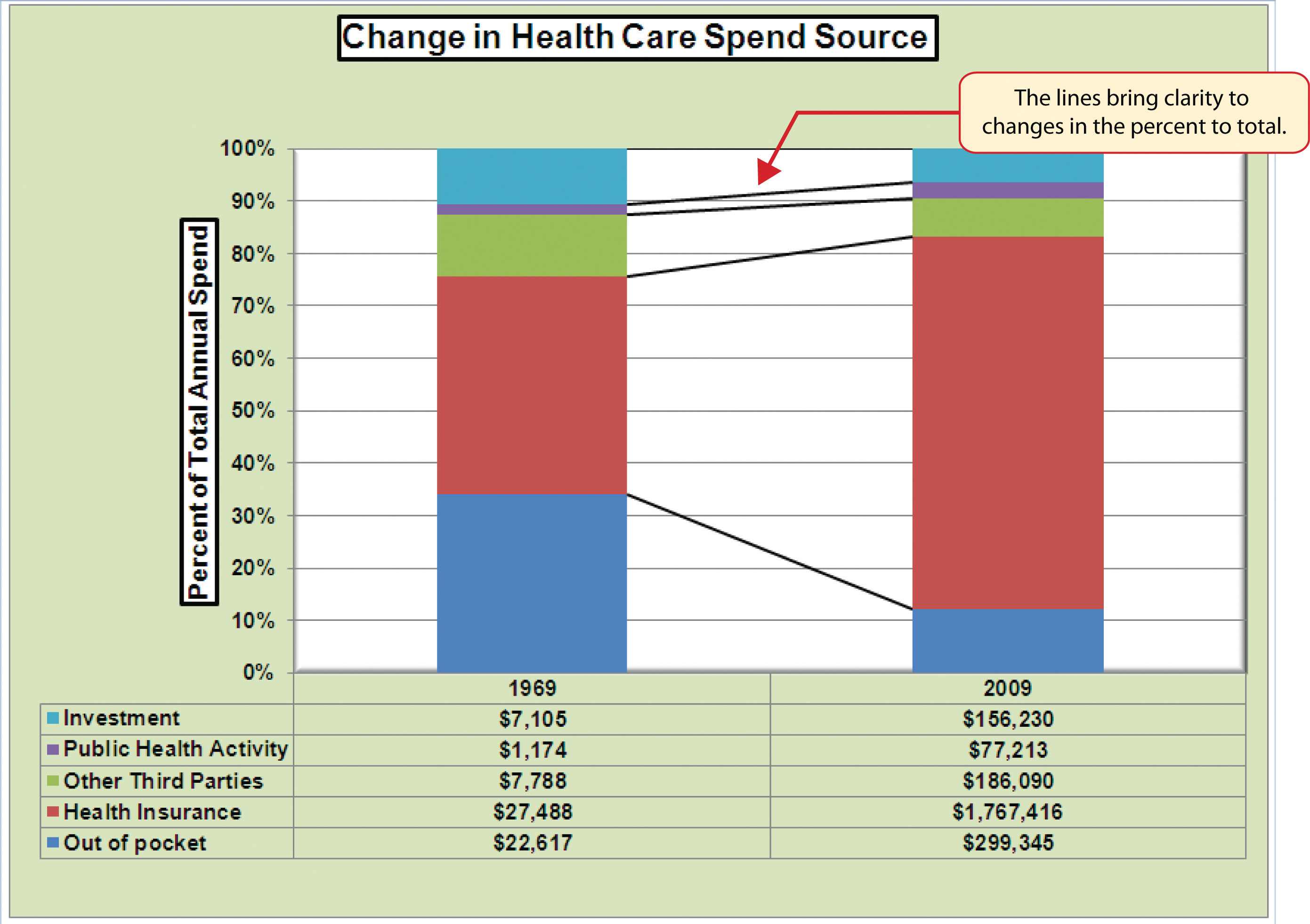



Presenting Data With Charts




Excel Line Column Chart With 2 Axes




How To Make Pie Chart With Labels Both Inside And Outside Excelnotes




How To Create Dynamic Chart Titles In Excel
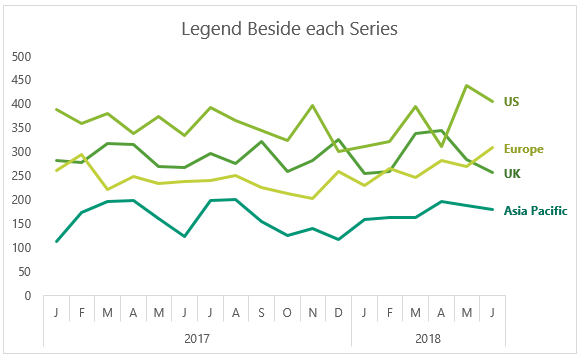



Dynamically Label Excel Chart Series Lines My Online Training Hub
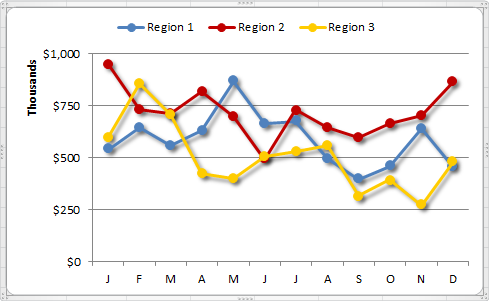



Build A Better Cleaner More Professional Line Chart Excel Tactics




How To Graph And Label Time Series Data In Excel Turbofuture




How Do I Replicate An Excel Chart But Change The Data Mekko Graphics




Table Chart Options
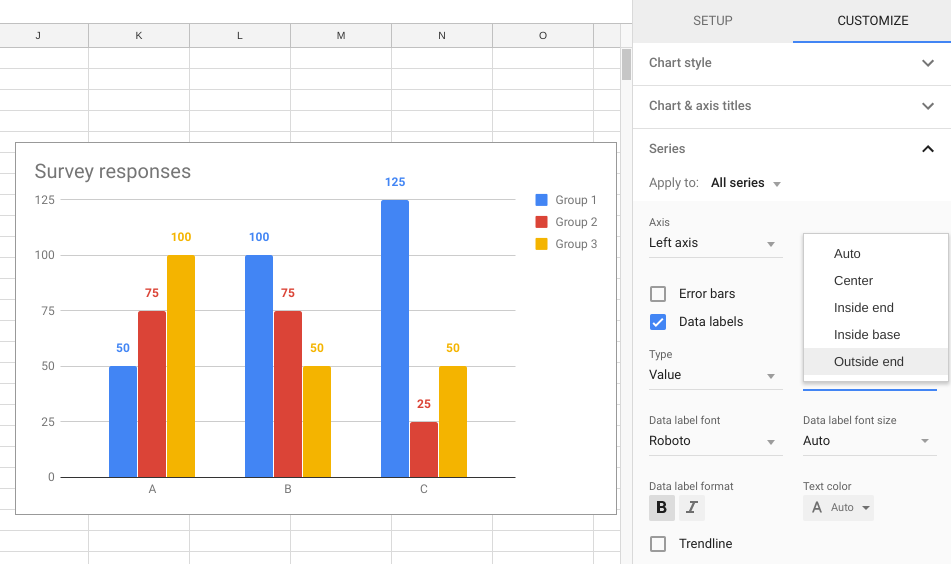



Google Workspace Updates Get More Control Over Chart Data Labels In Google Sheets
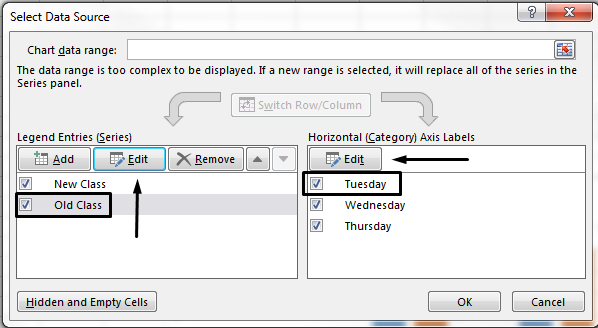



Change Legend Names
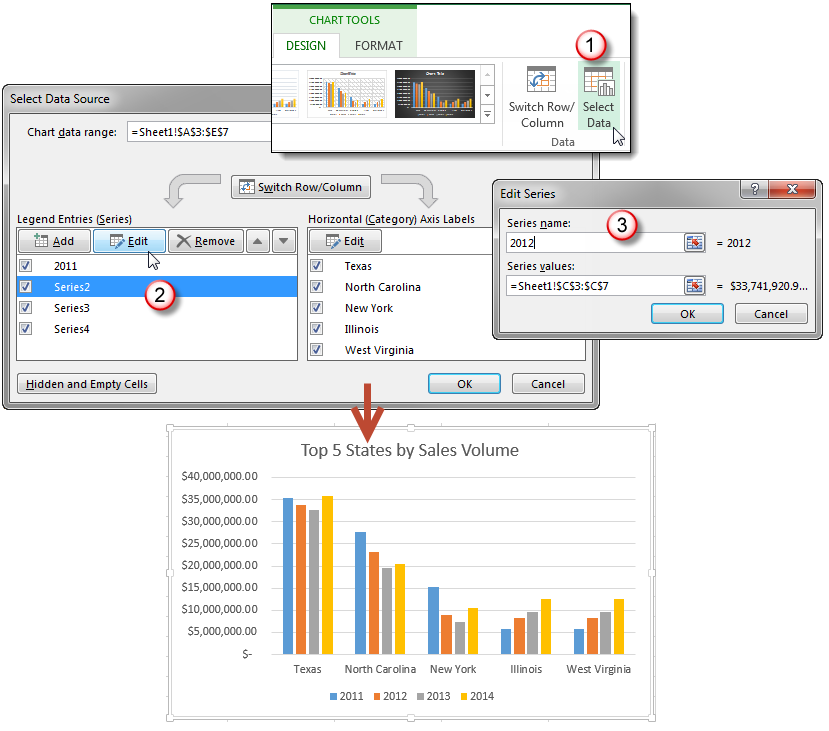



Working With Multiple Data Series In Excel Pryor Learning Solutions
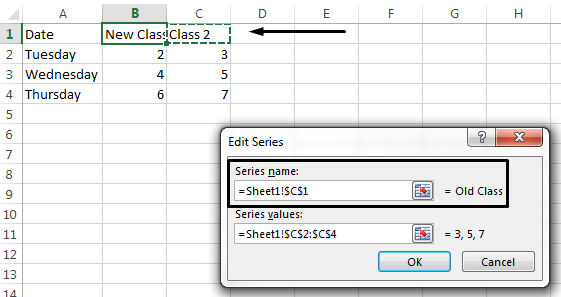



Change Legend Names
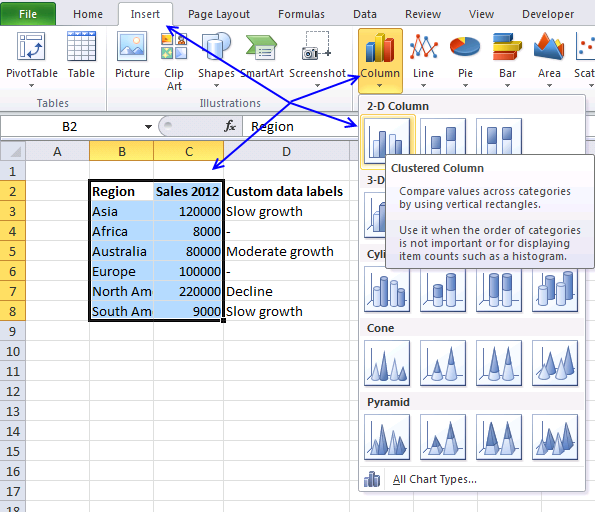



Custom Data Labels In A Chart
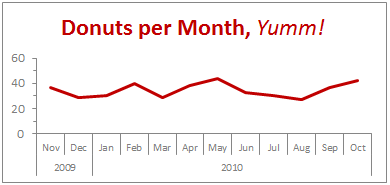



Show Months Years In Charts Without Cluttering Chandoo Org Learn Excel Power Bi Charting Online




Excel Charts Dynamic Label Positioning Of Line Series
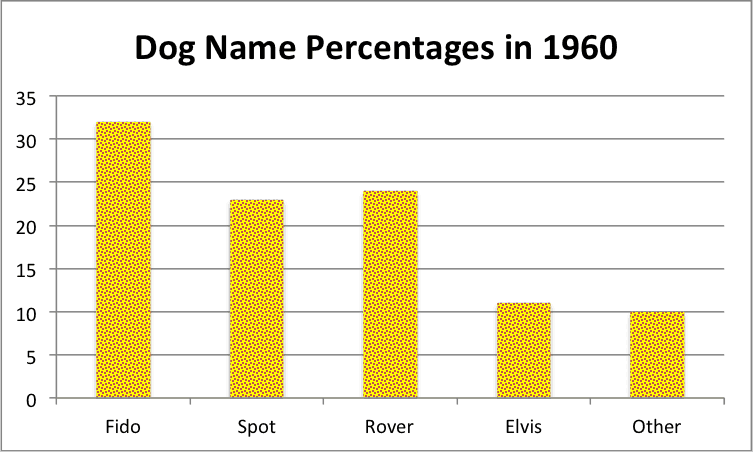



How To Make A Bar Chart In Excel Smartsheet




Excel Dynamic Named Ranges Redux Multiple Series In One Chart Gilligan On Data By Tim Wilson




How To Rename A Data Series In Microsoft Excel



0 件のコメント:
コメントを投稿